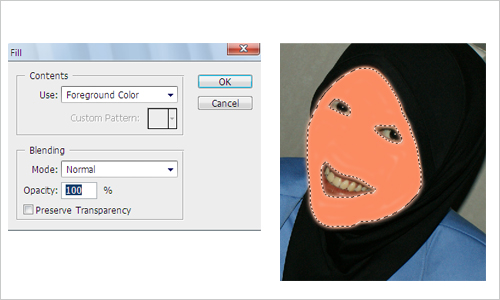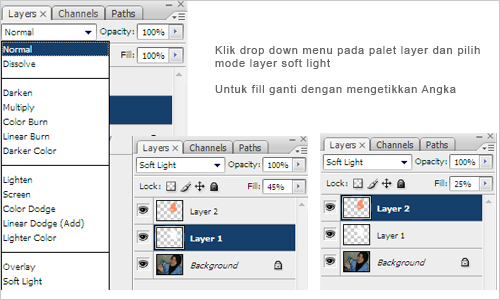|
| warna |
Mewarna Objek dan Garis pada CorelDraw adalah tutorial desain grafis yang dianggap enteng namun sangat menentukan kualitas karya desain yang dihasilkan. Coloring atau Colouring juga pewarnaan adalah salah satu penentunya, pada pembahawan nirmana seringkali hal ini mejadi topik pembicaraan yang renyah. Dunia akan indah dengan adanya warna demikian pula citra grafis.
Telah kita
ketahui bahwa model pewarnaan ada banyak sekali macamnya. Seringkali
kita ketahui adalah Red Green Blue RGB, Cyan Magenta Yellow Black CMYK,
Black And White B/W, dan Grayscale. Namun sebenarnya model pewarnaan
banyak juga selain diatas. Yang pasti semua model ini mempunyai fungsi
dan kemampuan masing-masing yang siap untuk digunakan sebagai senjata
mengolah dan membuta karya desain.
Pada artikel ini saya akan membahas bagaimana cara mewarnai objek dan garis pada CorelDraw yang bisa diaplikasikan pada versi CorelDraw
9 ke atas. Alasan kenapa saya membagi pewarnaan menjadi dua yaitu
objek dan garis adalah karena pada setiap objek pada dasarnya memilki
dua property tersebut, entah itu diisi warna
atau tidak yang jelas kita diberi dua ruang tersebut untuk digunakan.
Model pewarnaan akan saya jabarkan satu-persatu seperti yang tercantum
diatas. Untuk pewarnaan pada coreldraw ikuti langkah berikut.
Cara Mewarnai Objek dan Garis pada CorelDraw
Mewarnai Uniform Fill
Uniform fill adalah warna blok, artinya objek atau garis hanya mempunyai satu warna saja. Mewarnai blok pada objek dapat dilakukan dengan cara memilih objek via Pick Tool kemudian klik kiri pada palete warna pada sebelah kanan workspace. Mewarnai blok pada garis dapat dilakukan dengan cara memilih objek via Pick Tool kemudian klik kanan pada palete warna. Untuk melihat warna tersembunyi Anda bisa klik pada palete warna dan tahan aga lama maka akan muncul warna-warna harmoni / senada dengan warna yang Anda pilih, bisa dilakukan untuk warna objek dan garis.
Ketika kita mengubah warna,
mengubah property objek atau garis wajib terpilih (perlu saya tulis dua
kali, karena seringkali siswa saya salah dalam hal ini).
Mewarna blok pada objek Uniform Fill
dapat dilakukan dengan berbagai cara selain cara diatas. Kita bisa
menggunakan Tool Box Uniform Fill, Double Klik pada Status bar,
Mengubahnya pada property bar saat Interactive Tool sedang Aktif ( baca:
dipakai, yang ditandai dg ikon kaleng tumpah).
Mewarna Objek Via Uniform Fill pada ToolBox

Mewarna Objek Via Double Klik pada Status bar

Mewarna Objek Terlihat disini Uniform Fil terdapat beberapa hal yang akan dijelaskan sebagai berikut :
- Tab Models : untuk mengakses warna melalui color picker (pemilih warna)
- Tab Mixer : digunakan untuk mencari warna melalui pencampuran warna
- Tab Palete : digunakan untuk mengakses warna pantone (telah disediakan warna dari coreldraw)
- Model : digunakan untuk mengakses jenis model pewarnaan ( Rgb, CMYk dll)
- Refference : Digunakan untuk melihat perbedaan sebelm dan sesudah objek diwarnai
- Conmponents : Digunakan untuk mengganti / melihat pembentuk warna melalui angka
- Name : Digunakan untuk mengganti warna sesuai palete warna
- Add to palete : Digunakan untuk memasukkan warna ke dalam palete
- Options : Digunakan untuk mengakses opsi pewarnaan dengan level lebih
- Pointer / color picker ( ikon persegi pada warna lebar): untuk memilih warna
- Slider (persegi panjang pada warna vertikal) : untuk memilih warna dari pencampuran warna
Mewarna Objek Via Properties
Mengganti warna uniform via properties saat interactive tool adalah salah satu kelebihan dari tool tersebut. Pada dasarnya interactive tool digunakan untuk mengubah pewarnaan dengan keseluruhan warna yang bisa dilakukan oleh CorelDraw.

Mewarna Garis Via Outline Pen

Mewarna garis juga bisa dilakukan dengan
cara menekan double klik pada status bar yaitu pada Outline Color dan
pada ToolBox Outline Pen (F12) pada opsi color.
Blending Color / Mencampur Warna
Mencampur warna ini adalah langkah paling cepat dalam mencari warna yang diinginkan (terutama bagi yang suka trial error). Jarang sekali tutorial yang membahas cara ini karena cara ini sedikit tersembunyi dan jarang orang mengetahui. Caranya pilih objek yang akan diwarnai kemudian klik pada palete warna , contoh merah lalu tekan tombol CTRL pada keyboard sambil menekan warna pada palete warna , contoh kuning. Maka warna pada objek akan ditambah sekian persen warna kuning.
Mencampur warna ini adalah langkah paling cepat dalam mencari warna yang diinginkan (terutama bagi yang suka trial error). Jarang sekali tutorial yang membahas cara ini karena cara ini sedikit tersembunyi dan jarang orang mengetahui. Caranya pilih objek yang akan diwarnai kemudian klik pada palete warna , contoh merah lalu tekan tombol CTRL pada keyboard sambil menekan warna pada palete warna , contoh kuning. Maka warna pada objek akan ditambah sekian persen warna kuning.
Cara mencampur warna ini cukup mudah
dilakukan dans angat berguna jika kita membuat warna senada yang tidak
ada pada palete warna.
Menambah Palete Warna
Secara default palete warna yang ditampilkan dalam coreldraw adalah CMYK, jika kita menginginkan untuk menambah atau menghilangkan palete kita bisa mengakses Menu Windows > Color Palletes. Kemudian pilih palete yang Anda inginkan untuk ditampilkan dalam lembar kerja.
Secara default palete warna yang ditampilkan dalam coreldraw adalah CMYK, jika kita menginginkan untuk menambah atau menghilangkan palete kita bisa mengakses Menu Windows > Color Palletes. Kemudian pilih palete yang Anda inginkan untuk ditampilkan dalam lembar kerja.
http://www.ahlidesain.com/mewarnai-objek-dan-garis-pada-coreldraw.html